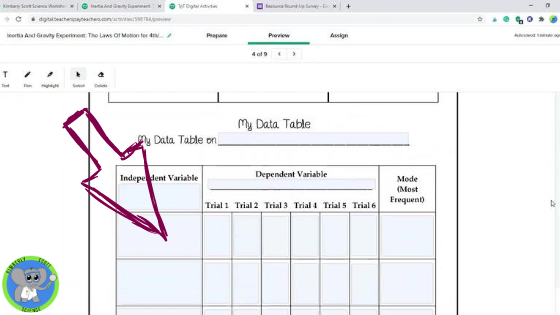TpT Digital Activities Tuturial: How does it work?
There is a new tool on TeachersPayTeachers.com (TpT). Have you tried it yet? You may have seen the digital symbol under some of the product covers. It will make assigning lessons in Google Classroom so much easier.
The basics of the tool is it's an overlay tool. When you have a worksheet to assign to students it will be put in the background. This keeps the kids from altering it. YAY! The teacher can add in answer boxes and other tools to help students complete the assignment all online. You send it to students and they send it back when complete. All done through Google Classroom.
Here are the steps to get started with your first TpT Digital Activity assignment.
- Search for a product on TpT. Underneath the product cover in the search, you will see the word Digital. This means the tool is available. If it is a bundle you will need to click to the description to see if each product includes the tool. It converts only PDF files.
 |
| This Glow Stick Experiment has the Digital Symbol. |
- Purchase the product. Once purchased you will go to the product page and click"Use as a Buyer." This will open the TpT Digital Tool.
 |
| The arrow is pointing to the button to take you to the tool. This is a fun Inertia Penny Drop Experiment. |
- When you look at the worksheets they are in the background. Check and see if the author already added text boxes, highlights, etc, for you. If they did, see if you need to add any or take anything away. Customize it to fit your needs. If you need to add back or omit pages click "Edit Pages" on the left. Students don't need pages like copyright, terms of use, or teacher background. Also, make sure the answer keys are omitted from the student assignment.
- Add in answer boxes for students. Just click Answer Box and resize in the location you would like.
- Click text to type in student tips and directions. I like to type in the left-hand column annotations for the students.
- Use the pen tool to circle, underline, create arrows, etc. You can change the color and thickness of the line.
- Highlight important information. You can also change its thickness and color.
- If you need to make any corrections use the select tool to highlight an already finished section. Click delete and move the cursor to the section you want to be deleted.
- Once complete select preview. This shows you how it will look for students. They just click in the answer boxes. They can also use the pen and highlight tool.
- When it looks good select "Assign." This will give you the access code to send to students. It will do it right into Google Classroom.
- Then you wait for students to start submitting and the grading begins.